Bagi sebagian orang bekerja dengan menggunakan komputer adalah sebuah
tuntutan dan harus dijalani. Ada banyak sekali pekerjaan yang
menggunakan komputer, bahkan kebanyakan sekarang ini semua pekerjaan
yang bertempat di dalam ruangan atau sebuah kantor pasti akan
menggunakan perangkat komputer. Sebuah komputer dapat membantu pekerjaan
Anda dengan mudah bahkan dengan komputer pekerjaan yang sangat banyak
bisa terselesaikan dengan cepat.
Jika Anda sering melakukan pendataan pada pekerjaan Anda, maka
penggunaan program Microsoft Excel mungkin tidak asing lagi bagi Anda
karena excel telah dipercaya untuk menangani berbagai jenis pekerjaan
seperti mendata barang, keuangan, database atau laporan penjualan hari
ini. Ada banyak fungsi di Microsoft excel yang bisa membantu Anda,
seperti Anda dapat dengan mudah melakukan penjumlahan dengan angka yang
sangat banyak atau proses pencocokan data, semuanya dapat dikerjakan
secara otomatis dengan berbagai fungsi yang tersedia di Microsoft excel.
Kenapa Menggunakan Fungsi VLOOKUP?
Salah satu fungsi yang sangat bermanfaat di Microsoft excel adalah
VLOOKUP. Vlookup adalah fungsi untuk mengetahui nilai dalam sebuah
index. Sebagai contoh sederhana Anda memiliki beberapa data tentang
harga-harga produk, kolom pertama berisi nama produk, kolom kedua berisi
harga produk.
Ketika Anda ingin mengetahui harga dari sebuah produk Anda tinggal menggunakan
fungsi vlookup
ini. Mungkin terlihat sepele, tetapi bagaimana jika data yang Anda
miliki berjumlah ratusan atau bahkan ribuan, vlookup akan sangat berguna
karena dapat mengetahui sebuah nilai data dengan cepat dibandingkan
jika Anda harus mengecek table satu persatu yang pastinya akan memakan
waktu yang sangat lama. Untuk mempelajarinya lebih lanjut berikut ini
adalah contoh penggunaan fungsi vlookup secara sederhana:
Pertama-tama, perhatikan contoh gambar berikut ini :

Dari data diatas dapat dilihat yaitu data nilai ujian dari beberapa
anak, sebagai contoh Anda ingin mengetahui nilai dari anak yang bernama
wendi, maka yang harus Anda lakukan selanjutnya menulis rumusan
=VLOOKUP(A11,A2:B15,2,FALSE). Untuk penjelasan dari rumusan tersebut
adalah sebagai berikut, sebagai contoh Anda ingin menulis nilai wendi
pada kolom lainnya seperti pada gambar berikut:

Berarti Anda akan menuliskan nilai wendi pada kolom E15, ini berarti
Anda harus menuliskan rumusan pada kolom E15, selanjutnya ketik
=VLOOKUP(A11,A2:B15,2,FALSE) pada kolom E15, setelah itu Anda akan
langsung mendapatkan nilai wendi pada kolom E15 seperti berikut:

Penjelasan Fungsi VLOOKUP Pada Contoh
Selanjutnya kita membahas nilai dari rumusan tadi yaitu
=VLOOKUP(A11,A2:B15,2,FALSE). =VLOOKUP adalah kata kunci dari perintah
vlookup jadi ini merupakan hal yang paling penting. Selanjutnya A11,
yaitu kolom dimana nama Wendi berada itu berarti nama data yang kita
akan cari. Lalu A2:B15 yang berarti kolom A2 sampai B15 dari kiri ke
kanan dan dari atas ke bawah, tempat seluruh database nama dan nilai
terdapat, dalam hal ini dimulai dari budi hingga yana dan 85 hingga 60.
Lalu selanjutnya arti angka 2 yaitu merupakan kolom ke dua atau kolom
B tempat dimana terdapat nilai wendi. Dan terakhir FALSE, jika data
yang terdapat pada table nilai merupakan angka yang berurutan seperti
50, 60, 75, 85, 90 dst maka Anda bisa mengetikkan kata TRUE, tetapi jika
angkanya tidak berurutan maka Anda harus menggunakan kata FALSE.
Selain itu vlookup juga dapat digunakan antar sheet yang berbeda.
Yaitu Anda bisa mendapatkan data dari referensi database yang berada di
sheet lain, jelas fungsi vlookup akan sangat membantu pekerjaan mendata
Anda menjadi lebih mudah dan tentunya jika data Anda sangat banyak. Jadi
silahkan mempelajarinya dan menggunakannya, selamat mencoba.
Demikian penjelasan cara dan contoh singkat tentang cara menggunakan
VLOOKUP di Microsoft Excel. Selamat mencoba dan semoga bermanfaat.
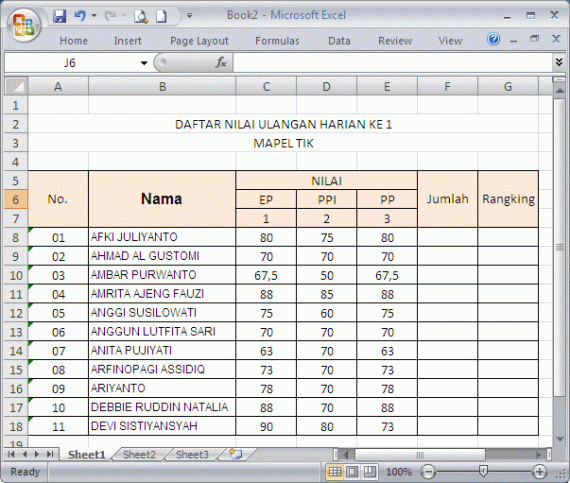

 dan blok seluruh nilai (jumlah) siswa dari awal hingga akhir, dalam contoh “F8:F18“
dan blok seluruh nilai (jumlah) siswa dari awal hingga akhir, dalam contoh “F8:F18“ 7. Ketik pembatas statement-nya seperti langkah 5 diatas.
7. Ketik pembatas statement-nya seperti langkah 5 diatas.















































